*ショートカットキーはwindowsならctrl、macならcommandのことを指すとする
- イメージ→カンバスサイズで解像度を確認できる
- 最初、3000pxにしたつもりが3000mmになっていて原因が分からず
- レイヤーやその効果の削除や複製は、レイヤーウィンドウのレイヤーを摘んで、ウィンドウ下のアイコンにドラッグする(基本的には右クリックより、こっちの方が使いやすくできている印象)
- スマートオブジェクトにすると、それを配置したり変更を共有できる(Untiyのプレハブのようなもの)
- レイヤー右クリックで「スマートオブジェクトに変更」を選ぶ。レイヤーのアイコンの右下にそれっぽいマークが表示される。
- 開くときはレイヤーのアイコンをダブルクリック。共通の変更はこちらで行う。変更は保存しないと反映されない。
- 変形は変形させたいレイヤーを選んでから、ショートカットキー + T。これにより範囲選択された状態になるので、ショートカットキーを押しながら4隅の黒点をクリックすると摘める。Enterキーで確定。
- カスタムシェイプツールには色々なマークが用意されている。ただし初めからフルセット表示されているわけではないので、
- ファイル>生成>画像アセットにチェックを入れると、レイヤーの画像が自動でファイルとして出力されるようになる。出力されるのはレイヤー名に拡張子のあるもののみ。カンマで複数出力することもできる。jpgは末尾に圧縮率を1~10まで指定できる。なお、画像をまだ保存していない場合はデスクトップに保存される。
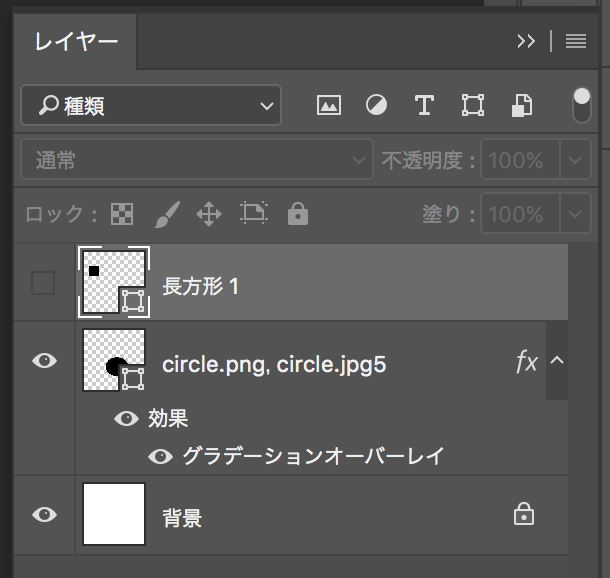
→

- 星型の図形を描きたい場合は多角形ツールを選んだのち、設定アイコンの星型にチェックを入れる。
- ベベルとエンボスを使うことで立体感を出すことができる。
- 効果は境界線の効果にも乗る。影響を与えたくない場合は、境界線の効果はその上のレイヤーとして切り離しておく。
- 効果が弱いと思った時には陰影の不透明度や角度を変える。
- 図形の色を変えたい場合は、レイヤーサムネをタブルクリックしてカラーピッカーで変更する。
- カラーピッカーはベタ塗りをしたい時であり、グラデーションをつけたい場合はグラデーションオーバーレイのグラデーションで着色作業をする。(カラーピッカーのベタ塗りに効果をかける使い方はしない模様)
- 窪んだような模様の描きかた(シェイプツールでの例)
- 対象を複製し、ショートカットキー + T で縮小する
- 複製元の効果を破棄する。破棄の仕方は効果を摘んでゴミ箱にD&D。
- シェイプツールを選んでから、塗りをなし&線を太くする
- 線だけにしたレイヤーをモールドを描きたい画像の上に置く
- 線だけのレイヤーの塗りを0%にする
- ベベルとエンボスにて、ベベルを内側にかける